How to Fix Error in Signing into Office 365 Perfectly
admin | September 21st, 2017 | MS Office 365
At the point when a client tries to sign into a Microsoft cloud service, for example, Office 365 from a sign-in website page whose URL begins with “https://login.microsoftonline.com/login.srf,” the client gets an error message and can’t sign in.
Here is the case of an error message that the user may get:
Sorry, but we’re having trouble signing you in. Please try again in a few minutes. If this doesn’t work, you might want to contact your admin and report the following error: 80041034.
Problem in Signing into Office 365–Major Cause
This issue may happen when one of the below-given conditions is valid:
Can’t Sign in to Office 365 Account Issue–Solution
Solution 1:
On a Client PC that has the Azure Active Directory Module for Windows PowerShell introduced, take after these strides:
- Click Start, Go to All Programs, click Windows Azure Active Directory, right-click Windows Azure Active Directory Module for Windows PowerShell, and afterward click Run as Administrator.
- Execute the following command Next.
connect-MSOLServiceSet-MsolUserPrincipalName -UserPrincipalName [CurrentUPN] -NewUserPrincipalName [NewUPN]
[Note: In this command, [CurrentUPN] represents the user’s current user principal name (UPN), and [NewUPN]represents the user’s UPN that has a domain suffix that changed to the initial onmicrosoft.com domain.]
- Exit the Azure Active Directory Module for Windows PowerShell.
- Now Open the Azure Active Directory Module for Windows PowerShell once more, and after that run, the below-specified commands and press Enter after each command:
connect-MSOLService Set-MsolUserPrincipalName -UserPrincipalName [CurrentUPN] -NewUserPrincipalName [NewUPN][Note: In this command, [CurrentUPN] represents the UPN of the user after you run the command in step 2, and[NewUPN] is the original UPN.]
Solution 2:
The user can also try temporarily disabling Local Security Authority (LSA) credential caching on your AD FS servers.
- Log in to each ADFS servers and follow the steps:
Click Win +R or go to Start >> Run. Enter regedit to open registry editor. - Navigate to following registry Key
HKEY_LOCAL_MACHINE\SYSTEM\CurrentControlSet\Control\Lsa - Press right click on Lisa, then select New > DWORD (32 bit)
- Put LsaLookupCacheMaxSize as the value name.
- Select Modify after Right click on LsaLookupCacheMaxSize.
- Make Sure that the Value data is set to 0, thereafter select ok.
- Now try that the user can sign in successfully, once they can login, it is recommended to delete the key we have created so far. Right-click on the key and select Delete.
- Reboot all ADFS servers in your environment.
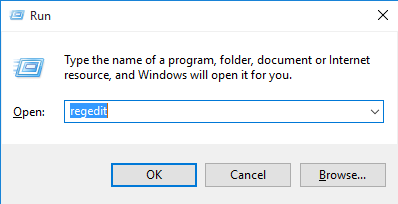
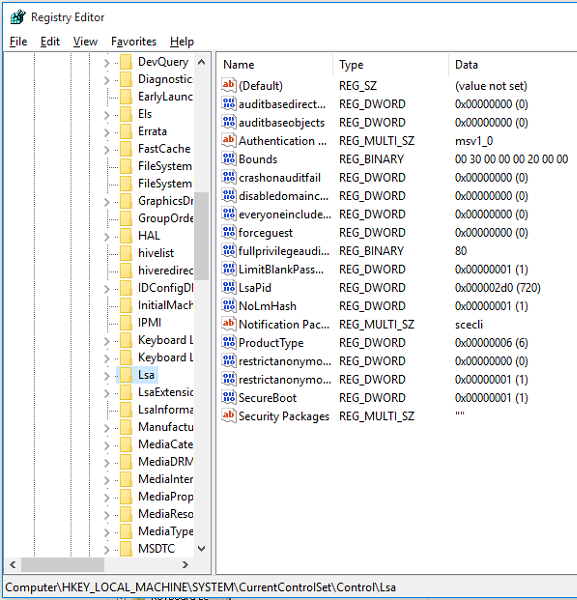
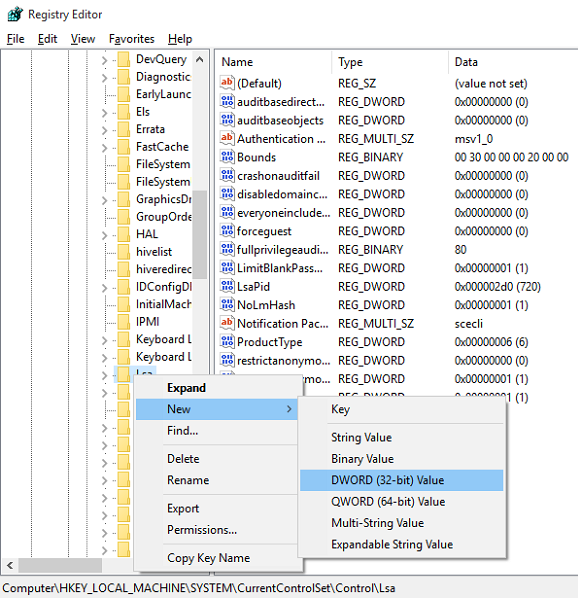
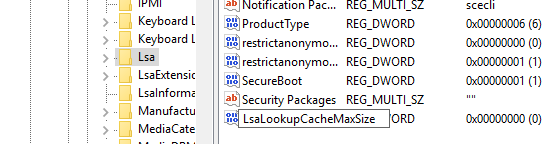
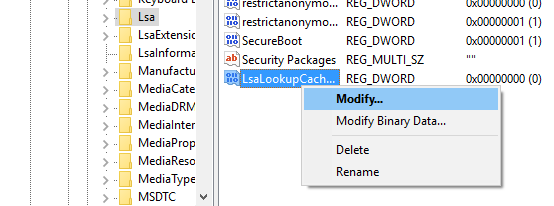
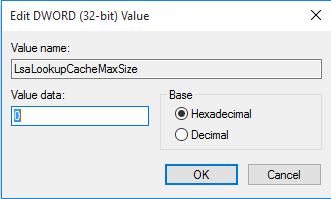
Conclusion
The user can use any of the above-mentioned solutions for resolving “Error in Signing into Office 365” issue very easily. The discussed manual methods will help you troubleshoot the error efficiently as these are the solutions for two basic cause of the problem.



